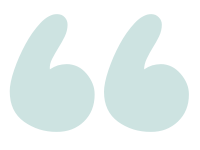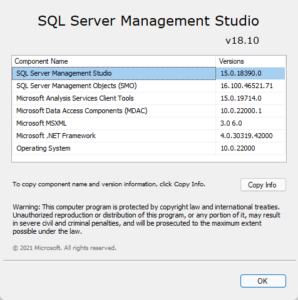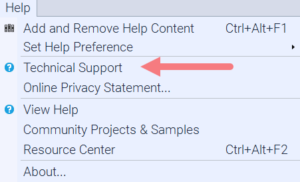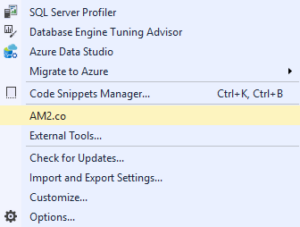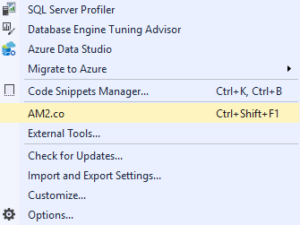How to change the web browser used by SSMS when you hit Ctrl+Alt+R
Question
When I am running:
Ctrl+Alt+R will run the web browser in an SSMS tab. However, this now produces the message:
I do have MS Edge installed but SSMS is not finding it. What should I do to help SSMS find MS Edge and use it?
Posted bug report: SSMS 18.10 integrated web browser lacks support for Microsoft Edge
Note that this also affects the Technical Support menu item under the Help menu.
This option launches the integrated web browser and does not render the page properly
asked 2022-02-15 by user1443098
Answer
You Can’t
SSMS has an integrated web browser, but it’s not really much more than a novelty. It’s not meant to be a full web browser.
SSMS has an embedded Internet Explorer-based browser window. But it’s just IE, without any possibility of changing it to use a different browser engine.
The full text of the documentation as of February 2022 is:
SQL Server Management Studio hosts a version of Microsoft Internet Explorer. This Web browser allows you to browse URLs, and view MSDN Library help topics without leaving SQL Server Management Studio. You can access the Web browser by pointing to Web Browser on the View menu, and then clicking Show Browser.
There are no configurations or advanced options of any sort related to this embedded IE browser.
SSMS & Web browsers
I’ve noticed SSMS is a little inconsistent with how it opens URLS.
- You can use CTRL+ALT+R (Or View–>Other Windows–>Web Browser) to just open the embedded IE browser directly.
- If your query window has a URL in it, and you CTRL+click on the URL, it will open that URL in your default browser.
- If you use F1 (Or Help–>View Help), it will open the SSMS documentation in your default browser
- If you use Help–>Technical Support, it will open the SQL Feedback URL in the embedded IE browser.
If you do want to open another browser directly…
You can set up any external application to open from SSMS. As an example, I’ll set up Edge to open from SSMS, and configure it to open my blog: am2.co. You can change the Title & am2.co to reflect your preference for labels & start pages. You can even omit the URL/address entirely, and let the browser do it’s own thing.
- From the
Toolsmenu, selectExternal Tools... - In the pop-up that opens, fill in the following fields:
- Title:
AM2.co - Command:
C:\Program Files (x86)\Microsoft\Edge\Application\msedge.exe - Arguments:
am2.co --profile-directory=Default - Initial Directory:
"C:\Program Files (x86)\Microsoft\Edge\Application" - I also un-checked "Close on exit" so that my browser stays open even after I close SSMS.
- Click
OKto save & close.
- Title:
- On the
Toolsmenu, you’ll now see an option forAM2.co, and selecting it will open Edge to that site.
- If you want to assign a keyboard shortcut to the external tool shortcut we just configured
- From the
Toolsmenu, selectOptions. - On the Options window, in the left navigation bar, select Environment–>Keyboard–>Keyboard
- On the Keyboard Options, find
Tools.ExternalCommand1& select it. Note that there are up to 24 configurable external tools commands, each with their own option here. - Place your cursor in the
Press shortcut keysbox, and type whatever keystrokes you wish to assign. I choseAlt + Shift + F1. - Click the
Assignbutton to save. - Click the
OKbutton to close the Options window.
- From the
- Now I can hit
Alt + Shift + F1and an Edge window will open to am2.co. Additionally, the selected keystrokes will appear as a tip in the menu, like other keystroke shortcuts.
You can then repeat these steps with any web browser, any "start" URL, and any keyboard shortcut (you can even "steal" Ctrl+Alt+R from the built-in IE browser). Unfortunately, this will not replace or integrate with the built-in browser functions in any way; F1 or CTRL+click will still open in your default browser, and the embedded browser will still use IE.
answered 2022-02-15 by Andy Mallon